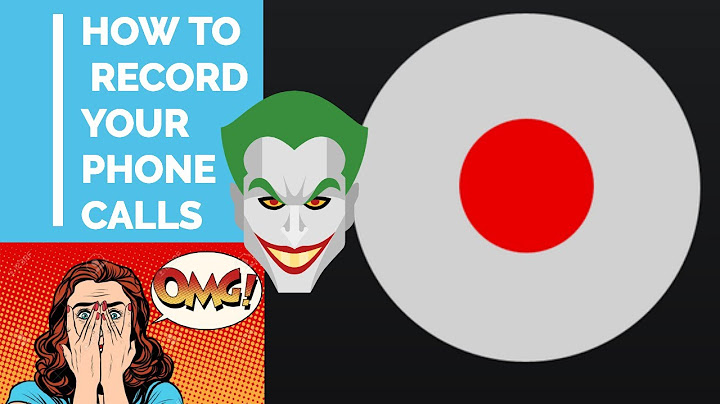It’s probably not surprising at this point to hear that the iPhone has a selection of different features designed to make it easier for people to embrace smartphone technology. There are fewer limits to what you can do on the phone now, and the iPhone 8 Plus is just another example of Apple’s technological prowess. Show It’s probably not surprising at this point to hear that the iPhone has a selection of different features designed to make it easier for people to embrace smartphone technology. There are fewer limits to what you can do on the phone now, and the iPhone 8 Plus is just another example of Apple iPhone’s technological prowess. The device is capable of recording the screen and capturing what you do in real-time. If you’re unsure of how that works, then read on as we explain step-by-step how to record what you do with an iPhone 8 Plus. Screen Recording With Your iPhone 8So, you’ll be pleased to know that screen recording is not a difficult task. Apple has made it so that if you need to record from your system, you can do it without having to fiddle with a lot of settings. However, it all begins with toggling the function from within your Settings app. Once you’ve arrived at the Settings, you’re going to want to make sure that you go into the Control Center. This will give you the ability to change what features are available to you when you swipe in a particular direction and bring up a menu. You\’ll want to find the screen record option and toggle it. Now you’re ready to start recording the screen and getting the most out of the system. Swipe from the bottom of the screen with the 8 Plus to activate the screen recording function. You’ll want to tap on the button which is new to your layout and select the microphone. From there, you’re going to want to toggle the option to start recording. Remember that there is a countdown, and then the phone begins tracking your movements and inputs. It’s three seconds, so you’ve got time to think about what you want to do. Restrictions and StoppingIt’s so important to realise that there can be restrictions when it comes to your recording. Some applications don’t allow audio to be captured – that’s not something you can do anything about and isn’t a technical issue. It is also wise to note that when you want to stop, you’ll want to tap the status bar at the top of your screen. Otherwise, you’ll keep recording forever, which is something to avoid! So as you can see, it’s not difficult to record footage on an iPhone 8 Plus. It’s handy for creating tutorials and showing people exactly what they need to do to unlock a specific feature. Whatever you choose to record on the phone, remember that you’ve got that countdown to keep in mind. It’s essential when you’re trying to avoid making mistakes with your recording and to make sure that no part of the process is left out. Apple has gone to a lot of trouble to make sure that people can record quickly, and you don’t have to do anything but make sure that you are ready to record when the timer goes down. Shop the full range of iPhone mobile deals online with Fonehouse now. If you had the choice, you would probably just show someone how to upload a photo to Instagram rather than text out step-by-step instructions, right? With the screen recording feature available on iOS 11, you can! This handy tool is perfect for showing a friend how to navigate through anything on their freshly updated iPhone, iPad or iPod touch. Screen Recording on iOS 11 For devices that automatically have the screen recording tool in the control center, simply swipe up from the home screen and tap the button on the bottom left. This should be available on the iPhone 8, 8 Plus and X automatically. If you don’t see the record button, fear not! You can add it from the control center as long as your device is updated to iOS 11.
The next time you received the dreaded, “How do I do ____ on my phone?” text, just remember this helpful guide. If you’re interested in purchasing an Apple device for less, check out our selection of gently used Apple tech here. Commentscomments Where is the recorder on my iPhone 8?Go to Settings > Control Center, then tap the Add button next to Screen Recording. Open Control Center on your iPhone, or on your iPad. , then wait for the three-second countown. Exit Control Center to record your screen.
Does iPhone 8 have a recorder?Swipe up the Control Centre and select the little white circle in the square icon. This is the Screen Recording icon. - The recorder will count down from 3 and then whatever actions you take on your iPhone will be recorded.
How do I record video on my iPhone 8?Record videos with your iPhone camera. Open Camera, then select Video mode.. Tap the Record button or press either volume button to start recording. While recording, you can do the following: Press the white Shutter button to snap a still photo. ... . Tap the Record button or press either volume button to stop recording.. |

Related Posts
Advertising
LATEST NEWS
Advertising
Populer
Advertising
About

Copyright © 2024 en.frojeostern Inc.