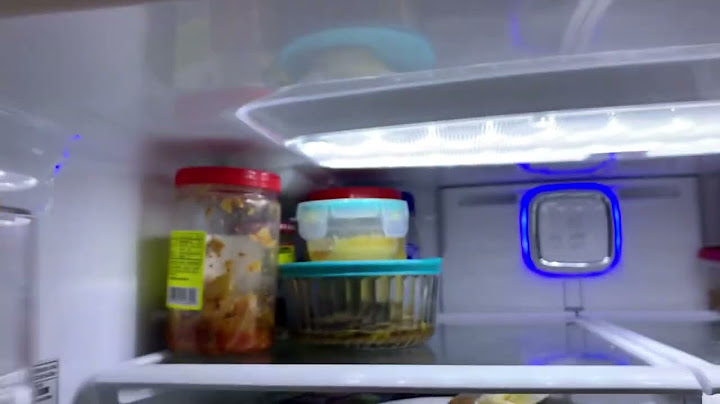Hi @iamameta Show
Try launching keyboard tester and observe what keys is not working well. if your laptop is under warranty, send in for repairs. what you can try first is to detach the keyboard ribbon connector to the mainboard and use an eraser to rub on the ribbon contacts. try installing it back and see if it works, else you will need to get replacement. Sadly nowadays keyboard are not as lasting as previously. I had service a number of laptops due to faulty keyboard. Internal circuit somehow either worn out or corrosion, due to humidity and misc… Some of the keyboard replacement module price are still acceptable. You can check at ebay and aliexpress for it. Some may agreed e.g. new macbook pro, ultrabook, while keyboard is fused / glued into the laptop case, which is a pain to replace and almost impossible, either need to strip all parts to expose the keyboard out / get new keyboard assembly with the laptop base. If you have an HP Laptop and the keyboard keys are not working properly, then follow this article to help solve your problem. We will try some solutions in a hierarchical manner, from the easiest ones to the hardest ones. If none of the solutions below in this article work, it might be that your laptop keyboard has a severe problem and requires expert attention.  HP Laptop Keys Not Working (Fixed)With that being said, here are 5 solutions that will solve your HP Laptop Keys problem:
But before starting the troubleshoot, you need to make sure that if all the keys are not working or only a few keys are not working. To do so, follow this guide:
If your complete keyboard is not working, then you can follow the troubleshooting below. In case, if some keys are working and some keys are not working then this might be due to internal motherboard failure and it's time to replace the keyboard. 1. Plug and UnplugThe first step that you should take if your laptop keys are not working is to power off your HP laptop and power it on. Sometimes, a laptop has one of those silliest issues and starts working once it is restarted.  2. Update Keyboard DriverBefore this method begins, you would probably want to log in to your computer. So, to type in your password, you can simply see a clock icon at the bottom right of your screen. Click on it and select ‘On-Screen Keyboard.’ This will enable a virtual keyboard to appear. The next step that you should try is to look for any outdated keyboard drivers and update them. To do so in an HP laptop, you need to:

3. Reinstall Keyboard DriverUsually, after updating keyboard drivers, the keyboard starts working. However, if that still doesn’t work, we should now try uninstalling the keyboard driver and reinstalling it back.

If you want to do it manually, then you can download it from the HP official website. 4. Adjust Keyboard SettingsIt’s super rare that you’d have to come so far as to adjust the keyboard settings. Here’s how you do it:
 5. Clean KeyboardAlthough simply cleaning your keyboard doesn’t solve the issue of the keyboard not working, this method does help if a few keys in the keyboard aren’t working.
 Frequently Asked Questions (FAQs):Q) Why are my HP laptop brightness keys not working? A) While you are trying to increase and decrease the brightness of your HP laptop, make sure that you are pressing the combination key of the ‘Fn’ and the brightness key. Press these together, and your brightness should increase. Another method that will work if this doesn’t is to update your keyboard driver. To update your HP keyboard driver, you can refer to the 2nd Section of this article which shows the step-by-step process. Q) How do I use my laptop if the keys aren’t working? A) In an HP laptop, you always have the option of using a virtual keyboard. Now, you might want this keyboard to be unlocked when you want to type in the password to unlock the computer. To do this, press the ‘clock’ symbol at the bottom right of the screen and click on ‘On Screen Keyboard’. To enable a virtual keyboard after unlocking the keyboard:
Kunal Chowdhury is a Microsoft Windows Insider MVP, and Content Creator. He publishes latest tech news, articles, and reviews on kunal-chowdhury.com that has 2 million+ monthly views. DM him on if you want to discuss on any business collaboration opportunities. Why some keys are not working in HP laptop?Reasons an HP Laptop Keyboard Won't Work
Outdated or corrupted drivers. Interference from other connected keyboards. Dirty keys.
How do I fix my laptop keyboard when only some keys don't work?What to do if your laptop keyboard isn't working. Restart the laptop. ... . Clean the keyboard. ... . See if it's a hardware issue. ... . Check your keyboard drivers and settings. ... . Make sure you have the right keyboard layout. ... . Plug in an external keyboard.. Why isnt some of my keyboard keys not working?An outdated or corrupt driver could be the reason your keyboard isn't working. Step 1: Right-click on Start and select Device Manager. Step 2: Expand Keyboards. Step 3: Right-click on the affected keyboard and select Update driver.
How do you fix an unresponsive keyboard on a HP laptop?To fix the HP laptop keyboard not working issue, you can also choose to reset the keyboard settings. To do this, go to the Start icon and select the Settings option. After that, click on Time & Language button and select the Region & Language button present on the left side of the pane.
|

Related Posts
Advertising
LATEST NEWS
Advertising
Populer
Advertising
About

Copyright © 2024 en.frojeostern Inc.