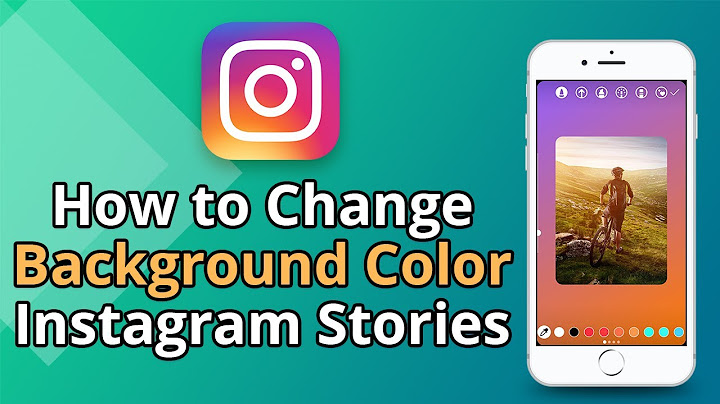With users spending an average of 54 minutes in a Zoom meeting (per a Zoom 2021 survey), you need to brighten up the call experience with exciting and unique visuals. That is why Zoom meeting backgrounds are so popular. They allow you to replace your real-world surroundings that appear in a video call with an image or video of your choice. Instead of a boring wall, a cluttered bookshelf, or a simple and uninteresting room setup, you can transport your meeting experience to any location in the world using imaginative Zoom backgrounds. Show Research suggests outdoor landscapes are among the most frequently used virtual backgrounds in Zoom. Over 1 in 4 meeting participants (26%) who changed their background chose an outdoor landscape, followed by simple blurred backgrounds for 25% and company-provided backgrounds (20%). Here is all you need to know if you want to select the background of your next Zoom meeting and replace your WFH surroundings with a virtual backdrop. Prerequisites for Changing Your Zoom BackgroundThe first prerequisite you must remember when changing the virtual background image on a Zoom call is admin approval. The administrator must turn on customizable Zoom backgrounds for the entire enterprise account and specific employee groups so that the feature is available to individual users. Otherwise, it will appear greyed out to non-admin users, even when they try to change the background. To fulfill this prerequisite, Zoom admins must:
Administrators can repeat the same steps for specific user groups. To turn Zoom background images on/off for an entire group of employees, Sign in to Zoom as an administrator and Group Management from User Management instead of going to Account. Follow the remaining five steps as mentioned. With these settings turned on, users can access the virtual background option on their Zoom interface. User RequirementsThe next prerequisite to remember is the image and video dimensions. Zoom allows you to upload images of any size and dimension, provided it is in either PNG or JPG/JPEG format. Having the same aspect ratio in your image as on your camera is a good idea. For instance, if your laptop or desktop webcam has a 4:3 ratio, maintain the same aspect ratio when cropping the background image.
If unsure about your camera’s aspect ratio, skip this step and select a background image with 1280×720 pixels resolution. Zoom supports MP4 and MOV video files with resolution ranging from 480×360 pixels (360p) to 1920×1080 pixels (1080p). The last prerequisite for Zoom backgrounds is the optional green screen feature. Using a green screen (or any solid background with a single color) makes it easier for Zoom to apply the background and use minimum system resources during the meeting. It is best if the screen is green or blue so that you stand out in contrast, and the screen’s color should be different from your clothes. 10 Steps for Changing Your Zoom BackgroundOnce all the necessary prerequisites are in place, you can follow these steps to add a custom virtual background to Zoom meetings:
This will apply your selected virtual backgrounds as your meeting backdrop during your next call or conference. You can follow similar steps to blur your background instead of replacing it with an image. Follow steps 1 to 7, and instead of selecting an image/video, click on the blur option. Changing Your Zoom Background on Mobile DevicesZoom allows you to change your video calling background on iOS and Android phones after joining the call. Here are the steps you need to follow:
Following these simple steps, you can customize the video background during Zoom calls to meet your preferences and requirements. You can explore innovative background collections here. |

Related Posts
Advertising
LATEST NEWS
Advertising
Populer
Advertising
About

Copyright © 2024 en.frojeostern Inc.