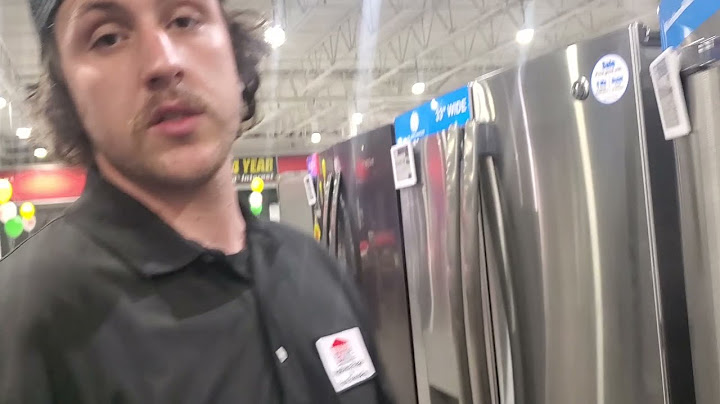Manage your messages using rules that automatically act on arriving or sent messages that meets conditions you specify. WARNING: Using OWA to set message rules will delete any rules that have been turned off in Outlook 2016/2013. If you do not want these rules to be deleted, please create the new rule using your existing Outlook client and not by using OWA. 1. In Mail view, click on Settings (visible as a cog wheel icon) within the top-right corner. Select View all Outlook settings. 2. A Settings window will appear. Select Email. Select
Rules. 3. Beneath Rules, select Add new rule. A new inbox rule prompt will appear. 4. Enter the desired name of the rule within the Name your rule field. Beneath Add a condition, select the provided drop-down list and specify the criteria you would like the rule to detect (e.g. From > 'IT Services'). If you would like to specify additional criteria for your rule to match, select Add
another condition beneath your first entry. 5. Beneath Add an action, select the provided drop-down list and specify the action you would like your rule to perform (e.g. Move To > 'IT Services' folder). Select Add another action if you would like to specify an additional action. 6. If you would like to add any exceptions to your rule, select Add an exception. Check all the rule conditions are correct and click
OK to apply. 7. Your new message rule has now been set and added to the inbox rule list. You can enable or disable the rule by selecting the on/off toggle icon next to the rule name. Note: By default, rules will only operate on new messages as they are received. If you would like to run the rule on existing messages, navigate to the rule following steps one and two above and select Run rule now (visible as a play arrow icon). Related guides and other info:
Help and support
FeedbackWe are continually improving our website. Please provide any feedback using the feedback form. Please note: This form is only to provide feedback. If you require IT support please contact the IT Services Help desk. We can only respond to UCL email addresses. Give feedback Creating a rule in Outlook1. Launch Outlook. 2. Click on File > Info > Manage Rules & Alerts. 3. When the Rules and Alerts dialog box is displayed, click the New Rule button. Note: The example shown below is setting a rule for unwanted emails. 4. In Step 1, click on the option labeled Apply rule on messages I receive and click Next to continue. 5. Check the condition(s) that you want the filter to apply. The example below will filter specific words in the subject.  6. In Step 2, click the link for specific words and enter the words or phrase to search for in the subject. The example below is searching for the words: shopping and bargain. Once you have entered the word click Add and OK to close the dialog box. 7. Click Next to continue. 8. When prompted for what to do with the message, check the condition(s) that you want to set upon arrival of the email. The example below will move it to the specified folder. 9. In Step 2, click the link for specified folder and choose Junk Email and click OK. Note: If you need to create a new unwanted email folder, click the New button and follow the steps below. If you have selected Junk Email, click Finish to complete the spam filter. 10. In the Create New Folder dialog box, enter the following information and then click OK to close the dialog box:
11. Click OK to close the dialog box that is displaying your folders. 12. On the next three windows click Next to continue. 14. Enter a name for the rule and verify that the box for Turn on this rule is checked and click Finish. 15. The Rules and Alerts dialog box will be displayed. Click Apply to run this rule on new messages. 16. Click OK to close the Rules and Alerts dialog box. Creating an Inbox rule in Office 3651. Sign into your account on OWA 2. Click on the cog wheel in the top right-hand corner and select Mail. 3. From the left navigation panel, under Mail > Automatic processing and select Inbox rules 4. Click on the + to create a new rule. 5. Enter the following in the new screen:
6. Once you have completed all fields, click OK to save the rule. If you need further assistance please call 0207 882 8888, our lines are open 24/7. Alternatively, you can raise a ticket. How do I make certain emails go directly into a folder in Outlook?On the File tab, choose Manage Rules & Alerts, and on the E-mail Rules tab, choose Run Rules Now. In the Run Rules Now box, under Select rules to run, select the check box for each rule that you want to run. In the Run in Folder box, to select a different folder, choose Browse, choose the folder, and then choose OK.
How do I create Outlook rules based on specific words?Open Outlook on your desktop.. Click File in the top left corner.. Click Rules and Alerts.. If there are already rules in your box that you didn't create, delete them. ... . Click New Rule.. Select Apply rule on messages I receive and click Next.. Select with specific words in the subject.. How do I manage Outlook rules?Click File > Manage Rules & Alerts. Check the box next to the rule that you want to modify. Click Change Rule, click the type of change you want to make, and then complete the steps. Note: To delete a rule, in the Rules and Alerts dialog, check the box next to the rule, and then click Delete.
How do I automatically filter emails in Outlook?Enable Automatic filtering of Junk Email. In Outlook on the Web, select Options under the the gear icon in the top right corner.. Expand the Mail subheading, and then expand Accounts and select Block or allow.. In the section marked Block or allow, select Automatically filter junk email, and then click Save.. |

Related Posts
Advertising
LATEST NEWS
Advertising
Populer
Advertising
About

Copyright © 2024 en.frojeostern Inc.