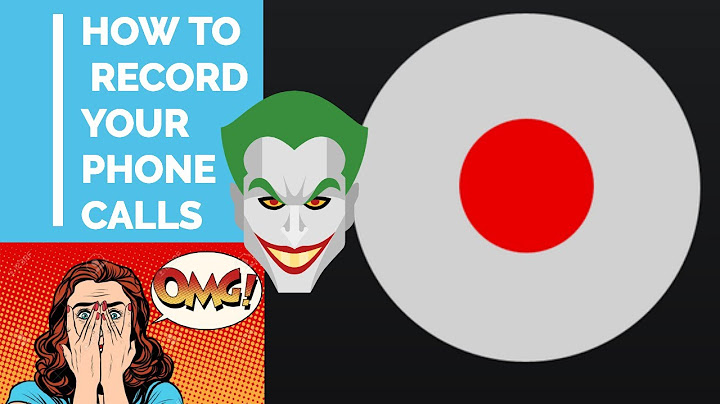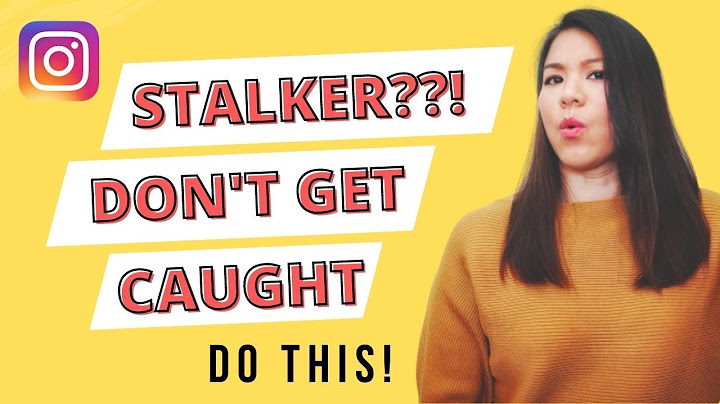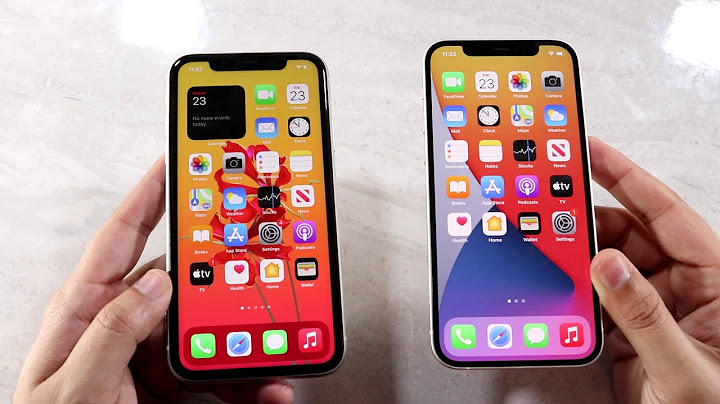You can take a picture (screenshot) or record a video of your phone's screen. After you capture your screen, you can view, edit, and share the image or video. Take a scrolling screenshotImportant: These steps work only on Android 12, on most screens that allow you to scroll.
Find, share & edit your screenshotTip: If you don't have the Photos app, you're likely running an older Android version. Open your phone's Gallery app and tap Album view  Record your phone screenFind screen recordingsRelated resources
Was this helpful? How can we improve it?
Taking a screenshot – a single still image of your device's screen, whether it is an – iPhone, Mac computer, or Apple Watch – is pretty easy. But if you're using an iPhone or iPad and wondering how to record your screen, the process might not be so obvious. Luckily, taking a screen recording — a video of your iPhone or iPad's screen — is just as easy as traking a screenshot, once you know how to enable it. Here's how to screen record on your iPhone or iPad, and then find the video once it's saved. How to allow screen recordings on your iPhone and iPadBefore you can record your screen, you'll need to turn on the screen recording feature. 1. Open the Settings app and then tap Control Center. 2. Find Screen Recording. If it isn't already in the section labeled Included Controls, scroll down to the "More Controls" and tap the green plus sign next to it. You should see it move to the Included Controls section. You’ll find the screen recording option in the “More Controls” section if it’s disabled. Stefan IonescuHow to screen record on your iPhone and iPadOnce you've turned the feature on, taking a screen recording is as easy as pressing a button. 1. Open Control Center by swiping down from the top-right corner of the screen — or, if you have a home button, swipe up from the bottom of the screen. 2. Tap the Record button. Tapping the Record button, found in the Control Center, starts a 3-second countdown to recording your screen. Dave Johnson3. After a three-second countdown, the Record button will turn red and it will record everything you do, even if you close the Control Center. You'll know you're still recording because the time, shown in the upper left corner, will be red. The “Record” button will turn red to signal that you’re now recording. Dave Johnson4. To stop recording, tap the red time indicator at the top left of the screen and then tap "Stop." You can also open the Control Center and tap the record button again. 5. By default, your screen recording will just include the audio coming out of your iPhone or iPad. If you want to narrate your screen recording, press and hold your finger on the record button, and you'll be given the option to turn on your microphone. How to find or edit your screen recordingYour new recording will appear in the Camera Roll. To see it, open the Photos app and it should be the newest item. From here, you can share or edit it like any other photo or video. If you're a perfectionist, you might want to trim the start or end of your video. You can edit the video and save it as a new clip – it won't affect the original video, but will give you an edited version you can share. 1. Find the video in the Photos app and tap it. 2. Tap Edit on the top right of the screen. 3. At the bottom of the screen, tap and drag the arrow at the very start of the video to the right. It will become a yellow frame. 4. Size the frame to trim the video down to just the part you want to keep. You can press play at any time to ensure you like the edit. You can use editing controls to trim the start and end of your video. Dave Johnson5. Tap Done and then tap Save as New Clip.
Dave Johnson Freelance Writer Dave Johnson is a technology journalist who writes about consumer tech and how the industry is transforming the speculative world of science fiction into modern-day real life. Dave grew up in New Jersey before entering the Air Force to operate satellites, teach space operations, and do space launch planning. He then spent eight years as a content lead on the Windows team at Microsoft. As a photographer, Dave has photographed wolves in their natural environment; he's also a scuba instructor and co-host of several podcasts. Dave is the author of more than two dozen books and has contributed to many sites and publications including CNET, Forbes, PC World, How To Geek, and Insider. Read more Read less |

Related Posts
Advertising
LATEST NEWS
Advertising
Populer
Advertising
About

Copyright © 2024 en.frojeostern Inc.