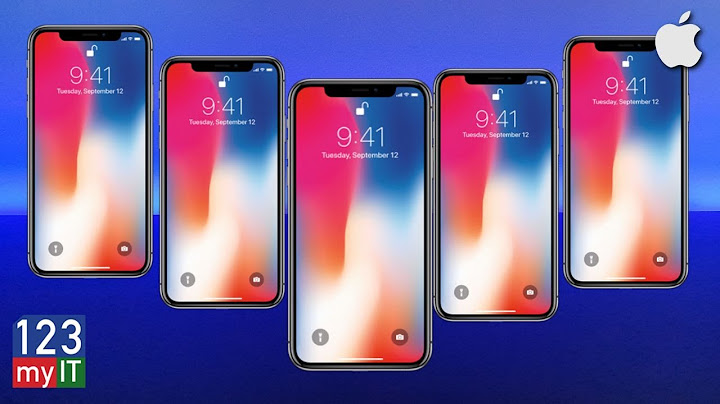The Macintosh operating system has always made it easy to capture a screen shot. A screen shot is an image of your computer desktop or an active window. Here's a summary of all the keyboard shortcuts you can use to capture your screen in Mac OS X. Show
A. Entire screen:
B. Portion of the screen:
C. Specific application window:
___________________________________________________________ Computing Tips and Techniques are brought to you by the Information Technology Group for the purpose of sharing a wide variety of technology tips with its clients. The collection of these tips are protected by intellectual property rights, such as copyright. All intellectual property rights belong to the manufacturer of the software product in question. Mac Snipping Tool Made SimpleIntroducing CloudApp’s Snipping Tool For Mac — The Best Snipping Tool for Mac. Shave minutes off every snip and capture without opening a new window or app. The tool is available for instant download from the Mac App Store. We also have a Microsoft snipping tool for PC users. For a tutorial on how to get started, check out the video: The Best Snipping Tool for MacCloudApp isn’t just any old snipping tool for Apple’s Mac operating system. Since it’s saved immediately to your toolbar, anything you want to “snip” is right at your fingertips. No closing out of windows, no fumbling for a new screen. Just point, click and snip. With CloudApp, users save up to 1 minute and 30 seconds every time they capture an image. You can even use CloudApp to capture video on Mac OS! Visual learning is a powerful way to convey and retain information, making visual communication paramount for every industry where speed and clarity are essential. Free up time for your customer support team, designers and web developers with fast, hassle-free snipping that helps them move quickly throughout their day, solve more bugs and help more customers.   How To Snip On A MacMacs include a native snipping tool that lets you snip content using shift + command + 4, but it can leave your desktop cluttered and disorganized. CloudApp streamlines the process and saves you time. With the CloudApp snipping tool or screenshot tool for Mac, your snip is saved immediately to a clipboard in your toolbar. From there, you can share snips, screenshots and annotations in seconds. Simply click on your toolbar, select the snip, copy the link and paste – without ever leaving the screen. Want to stay organized or quickly find a past snip? CloudApp allows you to search your captures by color, keywords and pictures. How To Drag and Drop CloudApp CapturesThe drag and drop feature allows you to simply drag any file from CloudApp and drop it into an email — or into any other team communication platform such as Slack, Trello, Asana, JIRA, Google Docs, Zendesk and more. With every snip, CloudApp creates a custom link that’s easy to share and protect. No more sensitive information getting caught in the wrong hands. If you want to add a password, the option is as simple as selecting the setting right before you paste. The entire process is intuitive and happens in the blink of an eye. Be prepared to become an office all-star with this screenshot tool.   Mac Snipping Tool Annotate ShortcutWant to say something on your snip? Point out a specific detail? No need to open a different app or tool — or even take your eyes off the image you’re snipping. Simply snip, check your clipboard and select the editor to annotate screenshots. Make your notes and share. CloudApp is the fastest way to snip, annotate and share simultaneously and the only snipping tool for Mac download that does all three in one easy sweep. CloudApp Annotate shaves almost 1 minute and 20 seconds from a typical email or typing communication, which helps support teams, designers and engineers cut down on time spent typing and talking by up to 300%. At that rate, you might get to start skipping meetings altogether! CloudApp helps you type less so you can get more done. Snip tool download for MacWe love screenshots more than anyone, but images alone aren’t always enough to get the job done. Not when you’re dealing with customer care, complicated systems and fixing bugs. Did you know you can use CloudApp to create GIFs that both customers and teams will love? Since 70% of people learn better visually, GIFs are proven to convey more info faster. Boost morale, convey dense information into a simple image and get the point across in a more effective and entertaining way. Love video? Love GIFs? With the screen recording for Mac feature, nothing gets the job done faster than a quick explainer HD video or a webcam recording with a fast audio explanation. Connect with customers face-to-face or explain complicated concepts and instructions via video or audio screen recording.   Do more with CloudApp Screen CaptureWant a tool that will quickly and easily capture anything on your screen? CloupApp doesn’t just snip images. You can also use our screenshot Mac app to capture GIFs, videos and screen recordings. Let your creativity flow with video annotation or dual-screen and webcam recording. If you get the same questions from customers or team members all the time, try using CloudApp to create a library of screen-recorded FAQs. It cuts down on customer service time and leaves everyone happier. With the CloudApp snipping tool for Mac, you can record video or screen captures in a snap. Creating content has never been so easy. In other words, CloudApp’s screen capture for Mac feature saves you from repeating yourself all day, every day.  Other Screen Capture Tools Don’t Stand A ChanceAs you learned above, the right screen recorder software can do so much more for you and your business than simply save a screenshot to your computer. That’s the way of the past, yet companies such as Techsmith, claiming to be top-of-class screen capture software, require downloading and installing 3 of their tools (Snagit, Jing, Screencast) to have all the features that CloudApp comes with in the all-in-one native app. Other tools including Vidyard or Wistia, simply miss out on valuable workflow collaboration tools, analytics to help you grow your business and customization capabilities. Others such as Loom, Soapbox or GoVideo, are limited to Chrome Extensions and serve no further business function or value beyond of a quick video or a screenshot. CloudApp also serves as more than just a DropBox type file storage center. It also won’t cost your five times the amount of money for half the features like a Vidyard or a Droplr that provides little to no creative functions. With CloudApp you can let your creativity flow with video annotation or dual screen and webcam recording. Still Don’t Believe Us? See For YourselfDon’t restrict your creativity or slow down your workflow even more with antiquated screen recording software. It’s time to step into the 21st century and catch up with this on-demand world. Sign up for a free CloudApp account and try it for yourself to see just how fruitful screen recording can be for your teams and your bottom line. CloudApp is the future of visual communication — an essential screen recording tool for every industry where speed and clarity are essential. How to Record Your Screen?
|

Related Posts
Advertising
LATEST NEWS
Advertising
Populer
Advertising
About

Copyright © 2024 en.frojeostern Inc.