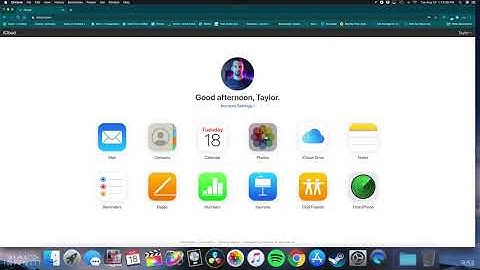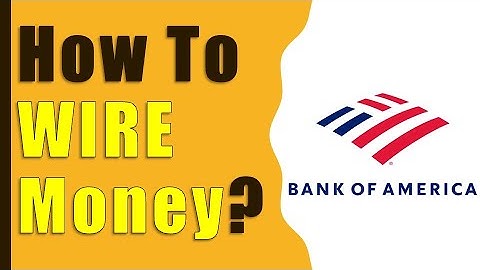Applies To: Any iPhone running iOS 8 and later Show
Generally speaking, there are two ways for you to transfer contacts from iPhone to the computer - iCloud and Email. If you are a Mac user, then you have an extra option - AirDrop. In addition, some professional iOS data transfer tools in the market also do a good job of data transfer. Different methods have their benefits and limits. Here we will introduce them one by one. By the way, all of these methods are ranked based on the number of contacts they can transfer and their transfer speed. PAGE CONTENT: Part 1: Easiest and quickest way to transfer contacts from iPhone to computerPart 2: Wireless way to copy contacts from iPhone to PC with iCloudPart 3: Import contacts from iPhone to PC with EmailPart 4: Transfer contacts from computer to iPhonePart 1: Easiest and quickest way to transfer contacts from iPhone to computerCompare with iCloud and Email, EaseUS MobiMover - the professional iOS data transfer tool gives you more choices when it comes to transferring contacts. For example, iCloud only offers 5GB of storage for free, which means you have to buy more storage space if you have more than 5 GB contacts to transfer. However, EaseUS MobiMover has no memory limits. For another example, Email allows you to transfer only one contact at once, while EaseUS MobiMover enables you to transfer multiple or all contacts at once. Apart from these benefits, EaseUS MobiMover has many other amazing features, such as:
Now, click the button below to equip your PC running Windows 10/8/7 with this powerful tool, then follow the steps below to transfer contacts from iPhone to computer with FOUR steps. Step 1. Connect your iPhone to your PC and launch EaseUS MobiMover. Unlock your iPhone and click "Trust" in the prompt asking for your permission. To transfer contacts from your iPhone to PC, choose "Phone to PC" > "Next".  Step 2. Select "Contacts" and click the default path to set a custom storage path if you need to. Afterward, click "Transfer".  Step 3. When the transfer process has finished, you can go to view the contacts on your computer. (The transferred contacts will be saved as an HTML file on your PC, you can view it with a browser and transfer it to your iOS device if you need to.)  Part 2: Wireless way to transfer iPhone contacts to computer with iCloudTo import your iPhone contacts to PC, you need to sync them from your iPhone to iCloud first, then download iCloud contacts to your computer. Compared to EaseUS MobiMover introduced in Part 1, iCloud is more complex and time-consuming and requires a WiFi network connection to function. The advantage of iCloud is that you can transfer contacts from your iPhone to the computer wirelessly. Here are the detailed steps. Step 1: On your iPhone, go to Settings > [your name] > iCloud, and turn on Contacts. Step 2: On your computer, open a browser, visit iCloud.com, and sign in with the Apple ID and password. (The account should be the same as the one on your iPhone.) Step 3: Choose Contacts among the options and select the items you want to copy from iPhone to PC. (Use Shift/Ctrl for bulk selection or click the gear icon > Select All to check all items at once.) Step 4: Click the gear icon, tap Export vCard, then the browser will start downloading contacts from iCloud to your PC. After that, your iPhone contacts will be successfully copied to your computer.  Part 3: How to copy contacts from iPhone to PC via EmailAnother way to move contacts from your iPhone to computer without iTunes/iCloud is to use Email, which is quite simple and quick. However, this method is only recommended when you want to transfer one or several items because you cannot send multiple items at a time via Email. Thus, if you need to import multiple or all contacts from your iPhone to PC, Part 1 is the one you should carry out. Step 1: Go to Contacts App on your iPhone. Step 2: Find and click the contacts you'd like to move from your iPhone to PC. Step 3: Click Share Contact and choose Mail. Step 4: Enter the information needed to send an email to yourself. Step 5: Check the email on your computer and save the item on it. By doing so, you can get your iPhone contacts to your PC effortlessly.  Part 4: Transfer contacts from computer to iPhoneTransferring contacts from the iPhone to the computer is a good choice to make a copy of your important contact information. If you need this information, you can transfer them back to your iPhone by using iTunes or iCloud. Here are the steps to do it. Steps to transfer contacts from computer to iPhone via iTunes Step 1: Connect your iPhone or iPad to the computer > Laun the latest version of iTunes on your computer. Step 2: Select your iPhone icon on the top of iTunes > Click on the "Info" tab on the menu along the left of the screen. Step 3: Tick the "Sync Contacts With" box. Then, you can select a program on your computer that houses the contacts you'd like to transfer. After that, choose "All Contacts" and click the "Apply" button to save your settings.  Steps to transfer contacts from computer to iPhone via iCloud Step 1: Download and install iCloud for Windows on your computer > Sign in with your iCloud account. (the same account you use on your iPhone) Step 2: Check the box located next to Mail, Contacts, Calendar, and Tasks > Click the Apply. Step 3: Go to the Settings on your iPhone > [your name] > iCloud > Toggle the Contacts switch to the On.  TipBacking up contacts from the iPhone to the computer is a good habit to keep your important data safe. If you don't know how to make a copy of your contacts to the computer, you can check this guide on how to backup contacts on an iPhone. The Bottom LineThat's all about our tips to transfer iPhone contacts to computer. Of the three options, the first one is the most recommended since it gives you more choices in terms of data transfer. If you have just one or two contacts to transfer, you can also do it either with iCloud or Email. As you can see, With EaseUS MobiMover installed on your computer, you can not only manage iOS data with it but also download videos from 1000+ video-sharing websites or wipe the iPad/iPhone passcode with ease. How do I copy my Contacts from my iPhone to my computer?Let's see how to export contacts to computer... Connect your iPhone with USB or Wi-Fi. Click "Contacts" to view your iPhone Contacts. Hit "Copy as vCard" (PC) or "Copy to Mac" (Mac).
How do I export Contacts from iPhone to iTunes?Sync contacts and other info with iPhone, iPad, or iPod touch. Connect your device to your computer. ... . In the iTunes app on your PC, click the Device button near the top left of the iTunes window.. Click Info.. Select the items you want to sync.. Click Apply.. How do I export my entire contact list from iPhone?In Contacts on iCloud.com, select one or more contacts in the contacts list. in the sidebar, then choose Export vCard. If you select multiple contacts, Contacts exports a single vCard containing all of them.
|

Related Posts
Advertising
LATEST NEWS
Advertising
Populer
Advertising
About

Copyright © 2024 en.frojeostern Inc.