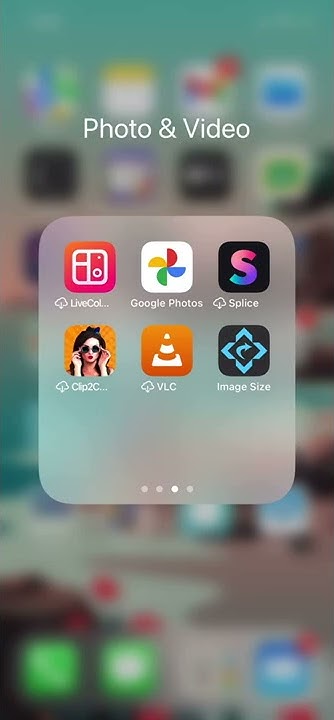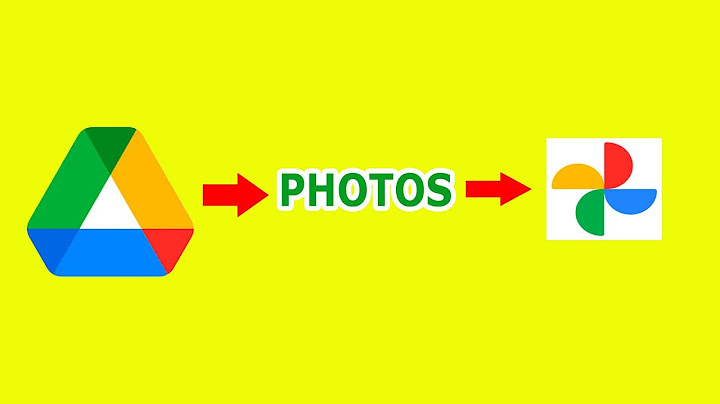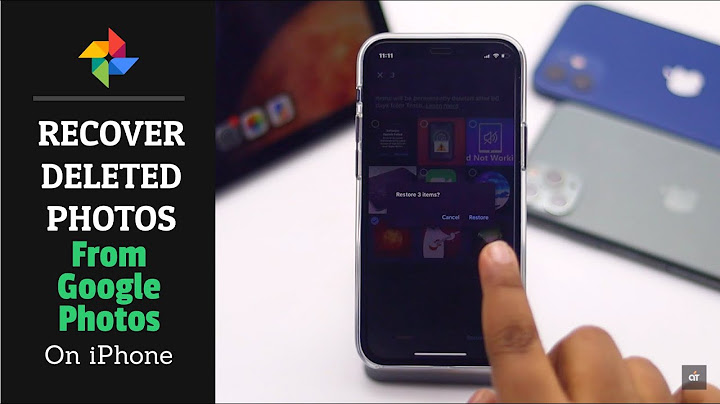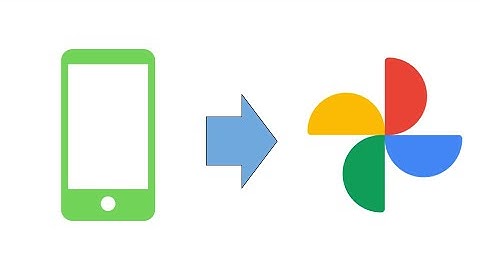You may already have a method for sending photos from your phone to your computer, but what about the reverse trip? Perhaps there are photos on your computer that you want to use as wallpaper on your phone, or personal photos you wish to move over to your phone. Show If you have an iPhone or iPad, you can set up a specific folder for photos and use iTunes in Windows or Finder on a Mac to make the transfer. On Android, copy the photos directly to the phone or an SD card using File Explorer in Windows or Finder on a Mac. Or sync the photos through an online photo storage site, such as Google Photos. Let's check out your options. Transfer Photos to iPhone With an iPhone or iPad, you can tap into iTunes (Windows) or Finder (macOS Catalina and newer) to copy photos from a specific folder on your computer to your phone. Each time you run a sync, photos from that folder are placed in the Photos app on your phone.  In Windows, open File Explorer. On a Mac, open Finder. Create a new folder to store the photos you want synced from your computer to your iPhone. In my case, I created a folder called Photos for iPhone in my Pictures folder. You can then add the photos you want synced to your phone into the new folder.  Connect your phone to your computer. In iTunes or Finder, click the icon for your phone. On iTunes, click the Photos entry in the Settings section for your phone. With Finder, click Photos at the top of the screen. At the Photos screen or section, check the box next to Sync Photos.  By default, the location will point to your entire Pictures folder. Click the drop-down box that says Pictures and select Choose Folder. Browse to and select the folder that contains the photos you want to sync and then click Select Folder.  When you're ready to sync, click Apply or Sync at the bottom of the screen. Wait for the sync to complete, then open the Photos app on your iPhone.  From Library view, tap the Photos icon at the bottom and select the From My Mac album (it'll say Mac even if you're using a Windows machine). Swipe through your photos from earliest to latest, and you should see the photos you synced. You can then set one of the photos as your wallpaper. Transfer Photos to Android On a Mac, you’ll need to download and install a program called Android File Transfer(Opens in a new window) to copy files to or from your Android device. To transfer photos from your Windows PC to any Android phone, just plug your phone into your computer. You may need to connect your phone as a media device so that Windows can access its files. To do this, swipe down from the top of the screen and tap the USB connection or USB options notification. Make sure the phone is set to File Transfer, Media Device, or something similar. Once set, swipe down from the top of the screen again, and the notification should now say that your phone is connected as a media device.  Open File Explorer in Windows and select your Android phone. If you're using Android File Transfer on a Mac, launch the program from Finder. In Windows, keep drilling down through the folders on your phone until you find the Pictures folder. Open a second File Explorer window and navigate to the folder that contains the photos you want to copy to your phone.  On a Mac, open a Finder window pointing to the folder that contains the photos to copy. In the Android File Transfer window, drill down to the Pictures folder. Select the photos you wish to transfer, then copy and paste them or drag and drop them into the Pictures folder on your phone.  Now let's say you want to set up one of the photos as your new wallpaper. On your Android device, press down on any empty area of the screen until you see several icons. Tap Wallpapers, then select the photos or gallery option. The photos you just copied should be in your photo gallery. Tap the one you want to use as your wallpaper and then tap Set as Wallpaper or Done. Transfer Photos to SD Card If you use a microSD card with your phone and the computer has its own SD card slot, you can transfer photos over with the card. Plug your microSD card into your computer using an SD card adapter. Open File Explorer or Finder and copy the files to your SD card, then remove the card and insert it back into your phone.  Hard tap on the screen and select the Wallpapers icon. Tap My photos or From Gallery, then open the hamburger icon to access the Open from menu. Tap the entry for your SD card. You should now see the photos you copied. Tap the photo you want to use as your wallpaper. Sync Photos Through Online Storage You can also transfer photos from your PC to your iPhone or Android phone using an online storage site. I'll use Google Photos for this example, but any site accessible from your PC and your mobile phone should do the trick.  Sign into your online storage service and upload the photos you currently have stored on your computer. You can also add the new photos to a specific album.  Now open the service's app on your phone and navigate to the album with the photos you uploaded. From Google Photos, you can tap a specific photo and download it to your phone for use as wallpaper or storing in your mobile photo library. Like What You're Reading?Sign up for Fully Mobilized newsletter to get our top mobile tech stories delivered right to your inbox. This newsletter may contain advertising, deals, or affiliate links. Subscribing to a newsletter indicates your consent to our Terms of Use and Privacy Policy. You may unsubscribe from the newsletters at any time. |

Related Posts
Advertising
LATEST NEWS
Advertising
Populer
Advertising
About

Copyright © 2024 en.frojeostern Inc.