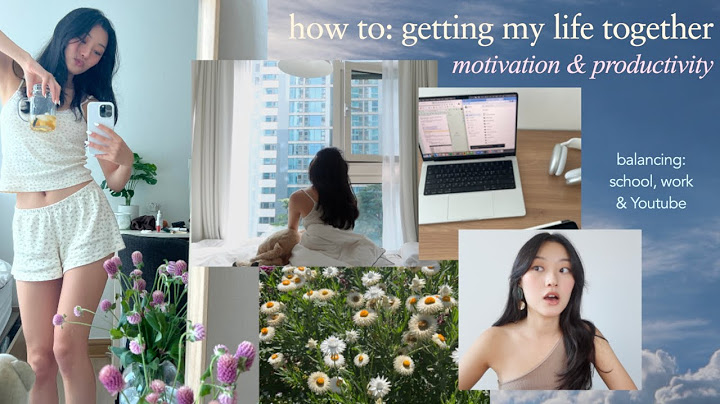I am continuously getting stuck on Downloading Messages from iCloud on the Messages app of iPhone on iOS 15. Logout, login, reset settings, etc. do not work. This issue is now also occurring on another iPhone on iOS 15." Show
If you are trying to download messages from your iCloud account, sometimes you might face the downloading messages from iCloud stuck issue on your iPhone. This error can happen due to a variety of reasons. Fortunately, there are some ways to get around the issue and to successfully download the messages to your phone. The following guide talks about the possible reasons why you have the downloading messages from iCloud stuck issue on your iPhone and what you can do about it. The guide is then concluded with answers to some of your questions about this issue. Part 1. Why Downloading Messages from iCloud Take So Long?If you are not sure why does my iPhone say downloading messages from iCloud, this guide tells you the reason your iPhone is taking longer than expected to download your messages.
Part 2. The General Fixes to Downloading Messages from iCloud StuckBy now, you should know why the error occurs on your iPhone. The following shows how you can fix it when your iPhone not downloading messages from iCloud. Fix 1. Check Apple System StatusIt may be that the iCloud messages servers are facing an outage. In this case, your messages cannot be retrieved from your iCloud account to your phone. One of the things you should do is to check if the Apple servers are indeed facing an outage. You can do that by visiting the Apple server status page. If the page says the messages server is down, that is why you are having trouble downloading messages to your iPhone. Fix 2. Force Restart Your iPhoneSometimes it is the software of your iPhone that causes issues with message downloads. Force rebooting your iPhone will clear some small iOS glitches and fix many issues including when your messages do not download.
Fix 3. Force Quit Messages AppThe Messages app could have an issue that is causing your iPhone not to download any new messages from iCloud. You can fix this by force closing the Messages app on your phone. Double-press the Home button and swipe up to close the Messages app. You can then reopen the app from your home screen. Fix 4. Check Your Internet ConnectionOne thing that could slow down your message downloads is a faulty Internet. If your WiFi or Internet is not working as it is supposed to, your messages will get stuck on the download screen. Ensure your WiFi and Internet are working and that you are able to send and receive data. Open a website in your phone’s browser and see if it actually opens. If it does not, you need to reach out to your Internet server provider for help. Fix 5. Reset Network SettingsYour network settings could be the culprit here. If your iPhone is configured with incorrect network settings, that can cause your iPhone not to download your messages. If you are not sure, you can reset these settings to the factory defaults. That should fix the issue where your iPhone XR says downloading messages from iCloud and taking forever.
You can then try to download your messages from iCloud. Fix 6. Disable iCloud In Messages and Enable AgainYou can turn off the Messages option in iCloud and then turn it back on to see if that helps fixes the problem for you.
Your iPhone should now download iCloud messages without an issue. Fix 7. Plug Out iPhone If You are ChargingSometimes charging your phone while downloading messages could cause the aforementioned issue on your device. This might sound strange but it can definitely happen. If you are charging your iPhone, unplug it and then see if you can download the messages. Sometimes, this workaround works and helps fix the problem. Part 3. iPhone Not Downloading Messages from iCloud? Try UltData!If you are still facing the downloading messages from iCloud stuck on iPhone issue, you can try out Tenorshare UltData to retrieve messages and various other files from your iCloud backups. With this tool, you can get your messages restored on your iPhone without having to rely on the iCloud feature on your phone. The following is how it works.
All your iCloud messages should now be restored on your iPhone. SummaryIf your iPhone is stuck on downloading messages from iCloud, you do not need to panic. There are various ways to fix the issue and to get your iCloud messages restored on your iOS device. And if you failed to download messages from iCloud, take the assistance of Tenorshare UltData to restore messages from iCloud.
FAQS on Downloading Messages from iCloudIf you have any queries about this topic, the following answers some of the queries. 1. Why does my iPhone say downloading messages from iCloud Your iPhone says downloading messages from iCloud because you have instructed your phone to restore your content from your iCloud account. 2. What happens if I turn off iCloud messages? If you turn off iCloud messages, the messages on your iPhone will not be synced to your iCloud account. You then also will not be able to restore messages from iCloud. 3. How do I stop my iPhone from downloading messages from iCloud? You can stop your iPhone from downloading messages from iCloud by heading to Settings > [your-name] > iCloud and turning off the Messages option. How long does it take to download Messages from iCloud to Mac?Sign in with your iCloud account (Apple account), a list of backups with the name of the account and iPhone version including time will be visible, choose the latest or the desired backup data. Depending on your messages and other data, it may take anywhere from a few minutes to 2 hours.
Why does my iPhone still say downloading Messages from iCloud?However, when it keeps saying downloading messages from iCloud on your devices, it means that the sync process is interrupted. And at this time, what you can do is to backup your messages first, then manually recover them to your devices respectively, which sounds like super troublesome, let alone do it.
How do I stop iCloud from downloading Messages on my Mac?macOS: Messages > Messages (from the menu items) > iMessage > and uncheck “Enable Messages in iCloud”.
Why are my Messages not downloading on Mac?Sign out of iMessage and sign in again
On your iPhone or iPad, go to Settings > Messages > and toggle off iMessage at the top. Please wait a few seconds and turn it back on. On your Mac, go to Messages > press Command + Comma (,) > iMessage > Sign Out. After that, sign in again.
|

Related Posts
Advertising
LATEST NEWS
Advertising
Populer
Advertising
About

Copyright © 2024 en.frojeostern Inc.