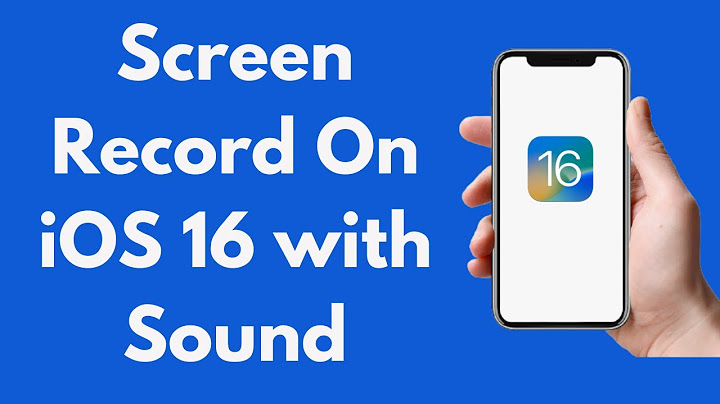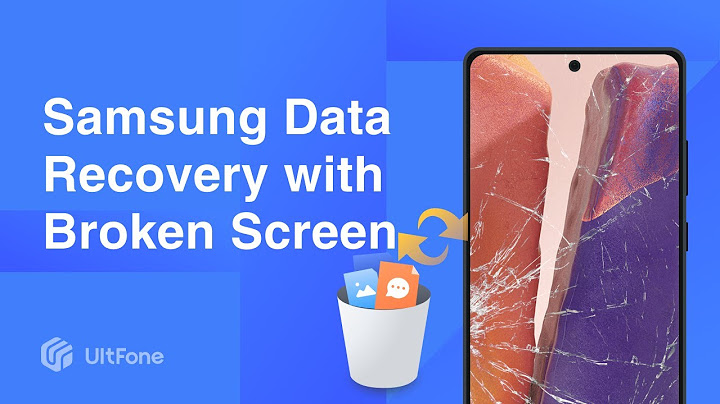Show
Native screen recording on Mac will only pick up audio from your microphone. If you want to record other internal sounds, follow this guide. Recording your screen on Mac is simple to do with the native screen recording tool. Frustratingly, you can only record audio from your microphone. Any internal audio, such as the sound from a video playing in a browser window, doesn’t get picked up. The good news is that it is possible to record internal audio, but you’ll need to make use of a third-party app. Here’s how to record the screen with internal audio on a Mac. How to Install BlackHoleIn order to record the screen with internal audio on a Mac, you’ll need to install a free piece of software called BlackHole. This software allows you to pass audio from one application to another, and you can also use it to set up your internal audio as a recordable source. To install BlackHole on a Mac:
BlackHole is now installed on your Mac. How to Set Up BlackHole to Record Internal Audio on a MacThe next step is to set up BlackHole so that it turns your internal audio into a recordable output. To set up BlackHole to record internal audio on a Mac:
BlackHole is now set up. How to Record the Screen With Internal Audio on a Mac Using BlackHoleNow that all the settings are complete, it’s time to record your screen. The quickest and easiest way to do so is with your Mac’s native screen recording tool. To record the screen with internal audio on a Mac:
Take Control of Your Mac AudioIt’s frustrating that for a company that prides itself on user experience, figuring out how to record the screen with internal audio on a Mac isn’t nearly as simple as it should be. If you want to take more control of your Mac audio, there’s more you can learn. Knowing how to fix audio problems on Mac is a good place to start. It’s also useful to know how to Airplay audio from iPhone to Mac.  How do I record my Mac screen with external audio?On the Screen Recording box, click the down arrow icon next to the record button. On the drop-down menu. You can choose record audio from the internal microphone or an external microphone. If you don't need a high quality of sound, you may just record screen with audio from Mac's microphone.
Is there a way to record your computer screen with audio?You can record your screen on Windows 10 using the Game Bar, or a third-party app like OBS Studio. The Windows Game Bar comes pre-installed on all PCs, and can be opened by pressing the Windows Key + G. OBS Studio is a free app that lets you record your screen, the audio from your computer, and more.
Why is there no sound when I screen record on Mac?If you are facing the "QuickTime screen recording no sound" error, chances are that the built-in microphone is not selected as the audio input device. You need to manually select a microphone to record your voice or sound before heading to record screen on Mac.
|

Related Posts
Advertising
LATEST NEWS
Advertising
Populer
Advertising
About

Copyright © 2024 en.frojeostern Inc.