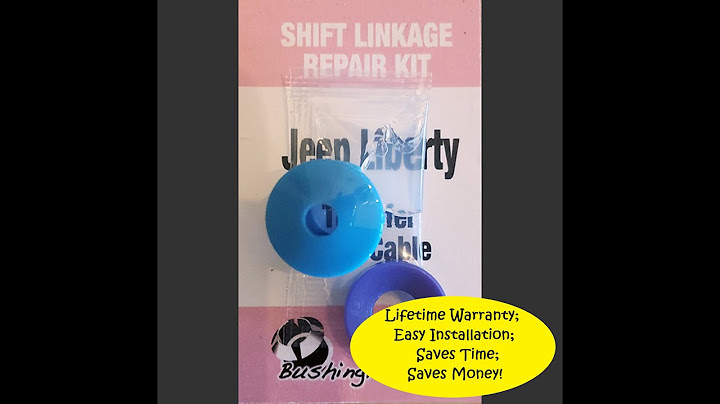Do you want to transfer iPhone photos to a PC for editing or simply to view them on a larger screen? Do you want to transfer your iPhone photos to your computer so that you can free up more storage space on your iPhone? What are The Reasons To Transfer Photos To PCYou may want to transfer the files to your PC for a variety of reasons. Here are some of the possible reasons:
Why Not Transfer Photos from iPhone to Computer Using iTunes?iTunes is the best tool for transferring files and other data to and from the iPhone. Except when using iTunes to transfer photos from your iPhone to your computer. Because of some feature limitations, as follows:
Possible Methods for Transferring Photos from iPhone to PC Using USB CableUsing an iTunes alternative is the most efficient way to transfer photos from iPhone without iTunes. Another option is to use Windows File Explorer or a third-party app. Details are provided below. Method 1: Import Pictures from iPhone by Windows Files ExplorerUsing Windows File Explorer, iPhone users can easily transfer photos to their Windows computers. This method is only applicable if iTunes is installed. Follow the steps outlined below.
Method 2: Transfer iPhone Photos Using Tenorshare iCareFone on WindowsTenorshare iCareFone is an easy-to-use and beautiful-looking software that allows users to easily transfer photos from their iPhone to a computer. The benefits of using Tenorshare iCareFone include selective high-speed photo transfer, bulk photo transfer, photo compression without loss of quality, and easy photo organization as well as locating them in Photo Library and Camera Roll.
So, there you have it – simple steps for transferring photos while also reducing storage space on your iPhone. Please leave a comment below on how you transfer files from your iPhone to your PC. |

Advertising
LATEST NEWS
Advertising
Populer
Advertising
About

Copyright © 2024 en.frojeostern Inc.