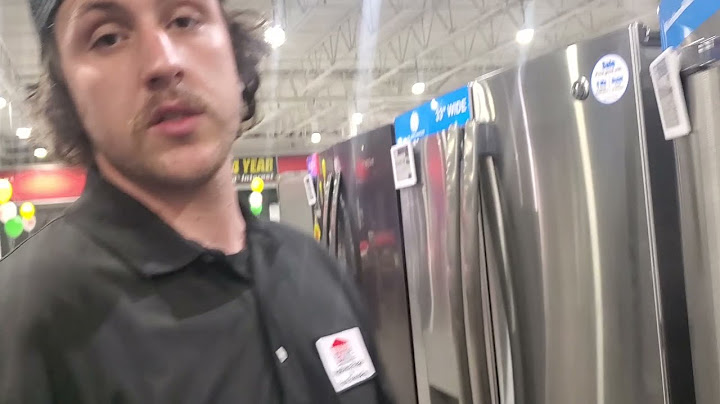Show
I purchased internet today and was given a modem, and a eero router. I was able to set up the main router no problem and my wifi is working no issues. Was wondering how to set up the eero 6 as a wifi extender? They gave me a spare one saying it will extend wifi but when attempting to add the device, it’s saying it isn’t properly connected to my router/modem. I want this one to be in a separate room from those and do not want it to be wired together. How do I set it up as a wifi signal booster? I also want to plug my pc into the router that’s boosting so I don’t have to run a long Ethernet through the house. Thanks guys
The Amazon eero is a whole-home WiFi coverage system. Unlike traditional routers, it’s a mesh network
system that ensures rapid data transfer speeds, no matter where you are in your home. As such, this system could be an ideal replacement for your short-range router or current mesh system. Of course, to enjoy the benefits of having an Amazon eero system, you’ll first need to figure out how to set it up. Without further ado, let’s discuss everything you’ll need to know to install and operate your new Amazon eero system! Table of Contents
How to Setup Your Eero Device
To create your home wireless network, you’ll need to unbox your Amazon eero device and choose a location for your hub. The eero hub is the primary router that sends signals to extenders, also called beacons or satellites. Depending on the precise type of eero device you’ve chosen and your number of beacons, you may need a few minutes to pick the best spots for them. After all, these devices can sit up to 50ft away from one another. As such, you won’t want to cram all your eero beacons and routers into a single room. If you live in a multi-story home, it’s helpful to spread these devices out. Once you’ve placed your eero devices, you’ll need to:
Of course, it’s also a good idea to take a peek at any included instructions, as setup procedures may vary slightly from device to device. Eero Setup Tips and TricksThough setting up your Amazon eero is a straightforward process, there are a few ways to make things go even more smoothly. For example, you may want to unplug your modem before downloading the Amazon eero app. That way, your phone can immediately switch its data source from WiFi to cellular data, saving you a little time throughout the process. You’ll also want to plug in your eero device as soon as you’ve disconnected your modem. Essentially, one of the best ways to set up your Amazon eero is to:
Following these simple steps will ensure you successfully establish your Amazon eero network. From that point forward, slow speeds should be a thing of the past! What Is Amazon Eero?Have you ever struggled with a sluggish WiFi connection at home? If so, you likely understand how frustrating it can be to deal with a short-range router. Mesh network systems can put an end to these troubles. While a traditional router only grants a single point of internet access, mesh systems offer users multiple access points, ensuring stronger signals and faster speeds. The Amazon eero is a mesh system that could help you enjoy between 350Mbps and 900Mbps of data transference. These speeds rival high-performance gaming routers in terms of wireless communication. Consequently, the Amazon eero might be the ideal device for households that enjoy streaming 4K videos or playing online games. This connectivity can also ensure that your smart devices operate more smoothly. Also read: Is Eero Secure Worth It? What Are the Different Types of Eero WiFi Devices? Before you start attempting to set up your Amazon eero network, you’ll need to figure out what kind of device you’re working with. After all, there’s more than one type of Amazon eero device. In fact, there are three:
Fortunately, setting up each of these only takes a few minutes, and the setup process is virtually identical for all eero devices. In fact, setting up your Amazon eero device is typically a three-step process. How Does Eero Work?The Amazon eero works in much the same way that other mesh networks do: It bounces WiFi signals off one another to ensure the users have access to the internet, no matter where they are in their home. To explain this process, you can think about mirrors. When light hits a polished mirror, it bounces off it at an angle, landing on a solid surface and lighting it up. With enough mirrors, you could light a room with a single beam of light! And mesh networks like the Amazon eero tend to work the same way. But instead of redirecting light, these devices redirect wireless signals. Why Choose Eero?There are quite a few mesh systems available, and each offers its own unique advantages and drawbacks. As such, you might wonder: Why choose Amazon eero over competitor options? When comparing Amazon eero against other popular options, such as the NETGEAR Orbi, one of the first things that become obvious is that eero is exceptionally affordable. Some high-performance mesh systems can easily cost you upwards of $400, but the Amazon eero basic setup is far more budget-friendly. Even when considering routers and satellites, eero is the best-value choice. And while the Amazon eero might not be quite as cost-effective as the Google WiFi system, its performance is far more impressive. As such, the eero is a solid choice for fast internet speeds at a reasonable price. Enjoy Faster and More Reliable Internet TodaySetting up your Amazon eero network is simple, especially when you have this guide to help! First, you’ll need to download the eero app, unplug your modem, and open the app to get started. The entire process typically takes less than 10 minutes, though you’ll need to rely on cellular data to get everything set up. Still, enjoying whole-home WiFi coverage could be as simple as following three simple steps. Hi, I am Maria, the writing expert at LeadsRating. I know a lot about gadgets and tech, and no matter what topic is thrown at me, I always have a way to explain it. If you have any questions for me, please leave a comment, and I will try to answer ASAP. Thanks for reading hope you enjoyed it! Reader InteractionsHow do I install a eero WiFi extender?More videos on YouTube. Open the eero app.. Tap the blue plus icon on the top right.. Tap Add or Replace eero Devices.. Tap Add eero Device.. Follow the setup instructions to complete the installation.. Can I use eero extender with my existing router?To get the most out of your eero WiFi system, we recommend having your eero WiFi system replace your current router and having your gateway eero plugged directly into your modem. However, if you'd like to keep using your existing router, you absolutely can.
How do I connect devices to my eero extender?Follow these steps:. Open the eero mobile app.. Under Home (the screen that opens automatically on signin), press the blue plus button in the upper right corner.. Select Add or Replace eero Devices from the menu that pops up. ... . Press Add eero Device.. Unpack the eero device, place it where you want it, and connect it to power.. How do I connect to my eero router?To add a device to your eero network, open your device's WiFi settings and find your network name from the list of devices. Once you have selected your network from the list, type in your network password. In just a couple of seconds, your device should be online.
|

Related Posts
Advertising
LATEST NEWS
Advertising
Populer
Advertising
About

Copyright © 2024 en.frojeostern Inc.