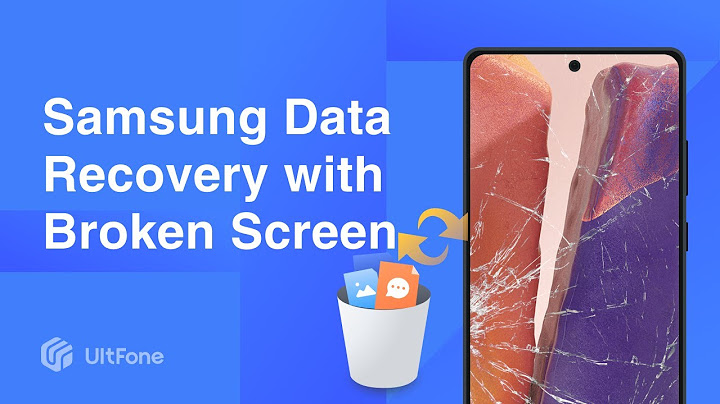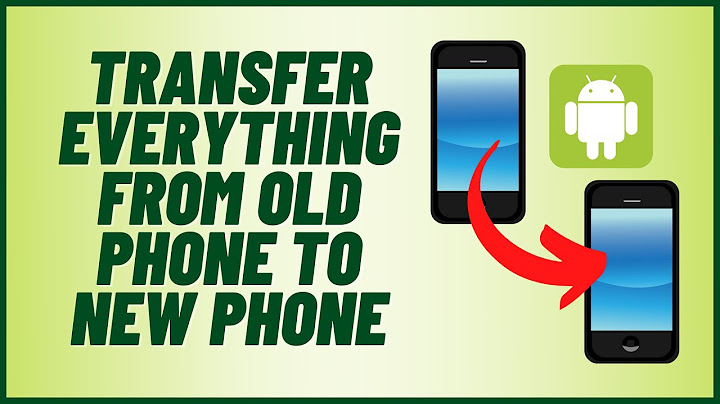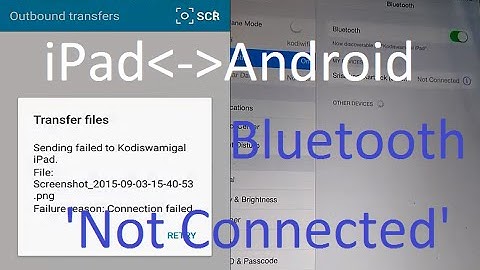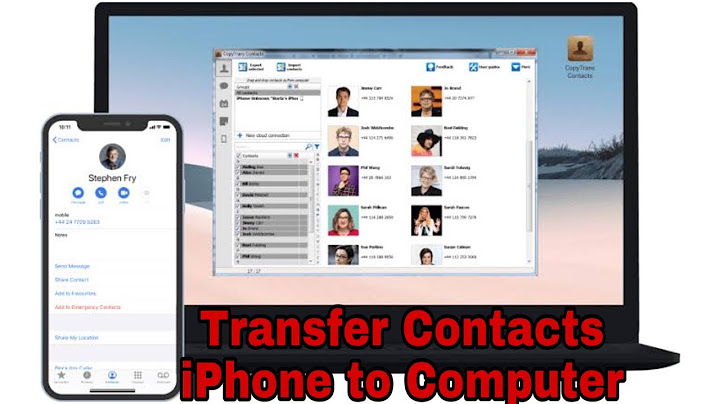Show
Usually on Samsung devices, the Gallery app is set as the default app to import the images. You can change the default App for importing photos using the following steps:
Copyright (c) 2015 - 2016, YourCloset Inc; all rights reserved. Built with Hugo and the hugo-universal theme. Did you switch your device and want to transfer your photos to another device? You can use Google Photos to backup your images then transfer them to your new device. Google has been providing backup services for photos, videos, contacts, calendars, and all of your documents. Users can easily restore them from their backup to devices through Google services. Learn more about how to backup your Google Photos. In this article, we will guide you in ways to transfer Google Photos to your gallery. You can individually transfer media from Google Photos or export the entirety of the backup to your device. While downloading individual images may be comparatively easy, exporting all data might be tricky. Here is how you can transfer Google Photos to Gallery. Download Individual ImagesYou can select your preferred images to download from both the Google Photos application and the Google Photos website. It is recommended to use the application for Android and iOS/iPad OS. Furthermore, use the website to download media for your PC. For PCUse the website for Google Photos if you are looking forward to downloading your media to your PC. Here are instructions to download photos from Google Photos to your PC:
You can also use the shortcut, Shift + D to download the images after selecting them. For AndroidUse the application for Google Photos if you are an Android user. Follow these steps to transfer media from Google Photos to your device on Android:
iOS/iPadOSIf you are trying to transfer your media from Google Photos to either your iPhone or iPad, use the Google Photos application. You can refer to these steps to transfer information from Google Photos to your device:
Export all Media from Google Photos to GalleryYou can export all of your images from Google Photos to your device. This process is conducted through Google Takeout. Google Takeout allows users to download all data from Google’s services including Google Photos. Here is how you can export all media from Google Photos to your gallery following these steps:
Related QuestionsDo I Need Both Gallery and Google Photos?No, it isn’t absolutely necessary for you to keep both gallery and Google Photos in your device. However, If you need a backup service on your device, it is recommended for you to have Google Photos Does Deleting From Google Photos Deletes From Gallery?Your photos will only be deleted from your gallery if you have enabled Backup & Sync. This feature deletes your media from everywhere on your device. To enable this feature, follow these steps:
Is Google Photos Safe?Google uses encryption to store your data on its servers. Encryption is the process of scrambling the data to make it unreadable without a key. So yes, your photos are safe on Google Photos. How do I export multiple photos from Google Photos?How to save all pictures and videos to your Windows computer. In your browser, go to takeout.google.com.. Click Deselect All.. Scroll down to Google Photos and check the box.. Click Next Step and hit Create Export.. How do I save multiple photos from Google Drive to my gallery?Select the photo that you want to transfer. Step 5 After selecting the photo& press on three vertical dots on the top right corner. Step 6 Select the 'Save to decide' option from the drop-down menu that appears after clicking on three dots. You can also save multiple photos to your device using this method.
How do I save pictures from Google to my gallery 2022?For Android
Open the application for Google Photos. Locate and open the item you want to download. Tap on the vertical three-dot menu on the top right corner of your screen. Select Download.
|

Related Posts
Advertising
LATEST NEWS
Advertising
Populer
Advertising
About

Copyright © 2024 en.frojeostern Inc.