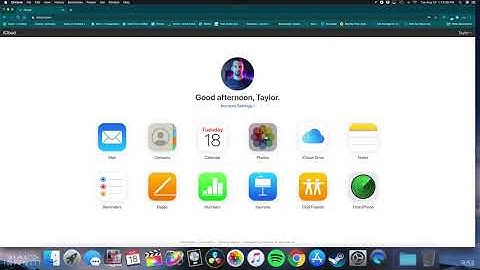Uploading from a computer to Google Photos"Backup & Sync" from computerBackup & Sync (B&S), a Google Drive app, was launched in July 2017 and was intended to replace Google Photos Backup ("Desktop Uploader"). On May 12, 2018, the Desktop Uploader was discontinued and no longer works. B&S is intended to upload photos in bulk, without automatically creating albums. B&S uploads to folders in "My computer" on Google Drive and from there to Google Photos. In fact it's no "sync," but a one time upload. If you want all photos in albums, you will have to do that manually later on. B&S builds a new hierarchy in Google Drive which mirrors the computer folder structure before passing the photos on to Google Photos. We recommend creating a new hierarchy on your computer for new photos. Trying to merge already backed up files will be very difficult. If you don't want your photos uploading to Google Drive, do not use B&S. See Geeks on Tour video about installing Backup & Sync to upload photos and videos from your Windows computer to Google Photos.
Upload manually in a browserThis method allows you to add photos/videos directly to albums. You keep control and can create a nice album collection. It allows to edit photos before uploading and to upload selectively. Using the "Upload" button In the Photos or Albums tab, click the "Upload" button. You get a choice between "Computer" and "Google Drive"
Drag & Drop
Uploading from a mobile device to Google Photos
Upload photos/videos directly to an album
Use the "Add photos" button in an album
Remarks: If you see a message that photos were "skipped," click "View Skipped" and note the file names that were skipped, then upload them again. If there are many you can just upload the whole batch again: no duplicates will be uploaded. You can add photos from the device to albums, also after the photos/videos have been backed up. This is especially interesting for Android where the Google Photos app also shows device folders.
Uploading for Picasa desktop users (adsbygoogle = window.adsbygoogle || []).push({});Google disabled direct upload from Picasa in March 2018. Picasa continues to be useful for local management of a photo collection with basic editing and some extras such as creating collages with much more options than in Google Photos. Emailing photos from Picasa using Gmail was also disabled. Instead you can export (select the size you want) and add as attachment to a mail. If you edited photos in Picasa3, you must create an edited copy on the computer by using Export or Save. The "Export" method To upload photos from an album in Picasa, you always need to "Export" to get a folder with the photos.
The "Save" method:
How to get all photos in albumsIn Picasaweb all your photos were automatically added to albums. Backup & Sync however uploads all photos only to the "Photos" tab. Re-creating the albums on Google Photos can be very laborious, but the following may help: Rename photos on the computer, so that the file name also contains (parts of) the folder name. Bear in mind that Google Photos has no sub-albums, thus for sub-folders you may have to add elements from the hierarchically higher folder(s). I also always include at least year-month, for example 2020-08 Zoo with John and Jane-001
etc Upload new photos manually. There are several options:
Get older photos from the "Photos" tab in albums
How do I sync photos from my computer to Google Photos?Make sure that you are on the “General” tab. Scroll down to find and select the “Create a Google Photos folder” checkbox. You can set up a local folder from Google Drive for the desktop. Then, all Photos will be automatically backed up and synced with your PC.
How do I upload photos to Google Photos?Part 2: How to transfer photos to Google Photos from Android?. Step 1: Log in to your Google Photos account using your id and password. ... . Step 2: Now tap “Settings” as shown below.. Step 3: Now select “Back up and sync”.. Step 4: Now& you can go to “upload size” to select the photos' quality.. How do I upload multiple photos to Google Drive from my computer?New Google Drive. Open drive.google.com.. Click the New button and select Upload Files... from the drop-down menu.. Select the file you'd like to upload. To select multiple files, press Shift or Ctrl(PC)/Command(Mac) and click all the files to upload.. You'll see a box that shows the progress of your file upload.. How do I upload a folder to Google Photos?Go to the My computer tab, click Add folder and select to check Back up to Google Photos. And select any folder you want to backup to Google Photos. Step 4. Click the Settings icon, under the Upload size section, select your upload size: Storage saver or Original quality, and click Save to add folder to Google Photos.
|

Related Posts
Advertising
LATEST NEWS
Advertising
Populer
Advertising
About

Copyright © 2024 en.frojeostern Inc.