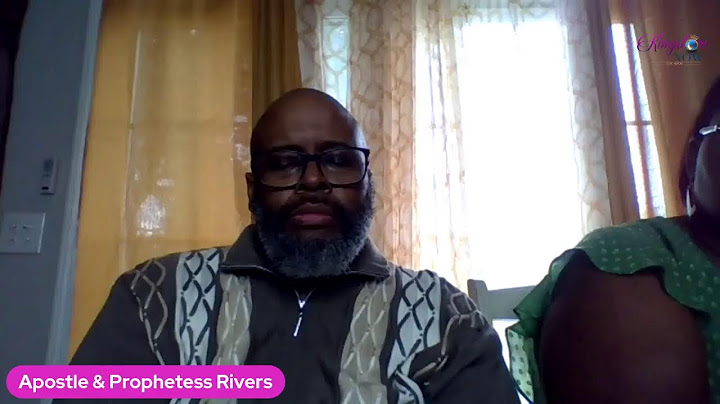Looking for the Trash app? Android phones don't come with one. To restore whatever you've deleted, you'll have to go to the app you deleted from, and then enter the recycle bin. Show
Like most people, I've accidentally deleted files and regretted it. Most applications don't permanently delete files until 30 days have passed. I've been able to restore my files a couple of times. I'll be telling you how to retrieve files, no matter the app. And I'll also review some great built-in trash can alternatives. Where Is The Trash Can On My Android?Google has been releasing cooler and cooler features throughout the years. So, it's a shame that there is still no built-in Trash app. If you feel disappointed, know that even iOS devices don't come with one. Although Google hasn't given an exact reason, it's safe to say the application's absence is due to storage space constrictions. Where Are Deleted Files?You'll have to go to the program you deleted them from and then open its junk folder. In the below section, I've run through how to restore data from some popular apps, as well as how to delete files from their junk folder. Let's get to it: 1. Google Photos AppHere's how you restore pictures:
Here's how you permanently delete pictures:
2. Google DriveHere's how you restore data:
Here's how you empty its bin:
 3. OnedriveHere's how you restore files:
Here's how you clear the app trash folder:
4. Gallery AppHere's how you restore deleted pictures:
Here's how you empty its trash folder:
Can You Restore Permanently Deleted Files?Let's say you've made use of the points and cleared Google Photos or OneDrive's bins. Will you be able to restore what you've deleted? Yes, if you use a third-party tool. There are many on the Google Play Store. However, you can't just download whichever you want. A lot of them don't work. This is where I come in: I've reviewed some tried and tested ones below. But before we get started, I will be leaving you with this disclaimer - you won't be able to recover deleted files that have been overwritten. This happens when you create new files and the system uses up the space occupied by the previously deleted file, thereby deleting it forever and making it unrecoverable. Related Reading This tool not only lets you retrieve files from your phone but also from SD cards. It comes with a free and paid version. The former is not that comprehensive. You can only recover up to 200 MB of storage space. To make things easier, I've divided how to use the tool into 2 sections; how to use it to retrieve files on your phone, and then how to use it on SD cards. On Mobile PhonesHere's what you do:
On Android SD cardsI know what you're thinking - the above steps are a lot of work. Not to worry, retrieving data from Android SD cards is easier. Now, before I proceed, you will need an SD card reader. You can buy one for a couple of bucks online if you don't have one. Here's what you do:
You'll be able to retrieve photos, videos, audio files, documents, WhatsApp messages, contacts, text messages, and call recordings with it. The Dr. Fone tool comes with a free and paid version. No surprise, the free version is not as comprehensive as the paid one. You'll only be able to download a specific amount of deleted data. Here's how you use it:
Related Reading Are There Any Third-Party Trash Apps?As promised, I will be introducing you to some built-in trash app alternatives. No, you won't have to spend anything. The majority are free. Keep reading for some personal favorites. Many users say that the Dumpster app reminds them of the Windows' Recycle bin, and I have to agree. All deleted audio, images, APK files, HTML pages, and VCF cards will be sent to it. Here's how you restore deleted Android data:
Here's how you delete data:
Although the Recycle Bin is not as popular as Dumpster, I prefer it more. You even have the option of sharing data directly from it. Here's how you retrieve deleted files:
Here's how you clear its bin:
 Related Reading FAQAnswered below are some popular questions. How Do I Recover Deleted Files On My Laptop?If you've just deleted the files, they should be in your computer's recycle bin. But if you've already cleared the bin, your data will be gone unless you use a third-party tool. Let's talk about how to restore data before getting into using third-party tools. Here's how you recover from the recycle bin:
Let's talk about restoring files that were deleted when you emptied the recycle bin. As mentioned, you'll have to use a third-party tool. There are quite a few to choose from, but a lot of them don't work. I would recommend using EaseUS. It's tried and tested. Here's how you use it:
EaseUS comes with a free and paid version. The free version will get the job done. However, it has some limitations. You will only be able to restore up to 2 GB of data. Final ThoughtsAlthough there is no Trash app on Android devices, all apps come with a trash folder. You can recover deleted data from them, depending on how much time has passed. You could download a file manager app. Dumpster and Recycle Bin are the most popular. What do you do if you want to restore data from an app, and you've already cleared its trash folder? You'll have to download special recovery software. Although they will work, there is nothing they can do if you've overwritten the deleted data. Some popular options are MiniTool and Dr. Fone. I would recommend MiniTool from the two. The tips and tricks I discussed will work no matter what Android phone or tablet you own. Hopefully, you found them useful. How do I access my phone's trash?If you deleted an item and want it back, check your trash to see if it's there.. On your Android phone or tablet, open the Google Photos app .. At the bottom, tap Library Trash .. Touch and hold the photo or video you want to restore.. At the bottom, tap Restore. The photo or video will be back: In your phone's gallery app.. Where do I find my trash bin?at the bottom right of your screen, tap the account you're using, and then tap Recycle Bin. In the Recycle Bin view, select the files you want to delete. to remove the files permanently. Note: Android users have the option to empty the entire Recycle Bin at once by tapping Delete All in the upper right.
|

Advertising
LATEST NEWS
Advertising
Populer
Advertising
About

Copyright © 2024 en.frojeostern Inc.